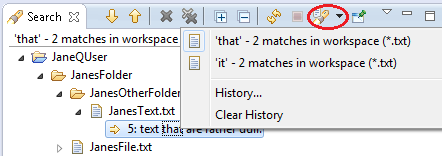The Search view
Now that the search for "it" has been completed, the Search view
is visible. The title of the Search view shows that four matches were found.
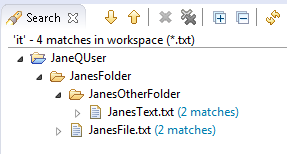
Within the Search view two files are shown and within each file
there were 2 matches found.
- Click the Show Next Match button
 to
navigate to the first match of the search expression ("it").
to
navigate to the first match of the search expression ("it").
Notice that the file JanesFile.txt is automatically selected and opened in
the editor area.
Click Show Next Match button two more times. Once again the Search view automatically
opens the file (JanesText.txt).
- It is sometimes useful to remove uninteresting matches from the search results.
The Search view's popup menu allows you to do this using Remove Selected
Matches which removes any selected file entries (and all matches in them)
from the Search view. Note that this only removes the entries
in the Search view, it does not affect the files themselves.
Select JanesFile.txt and choose Remove Selected Matches from the popup
menu. The Search view now shows only the matches for JanesText.txt.
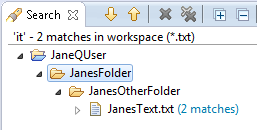
- Perform a second search for "that" by clicking on the Search button
 in
the Workbench's toolbar.
in
the Workbench's toolbar.
- The Search view updates to show the results of the new search.
Use the drop down button on the Search view's toolbar to move back and forth
between the two search results.
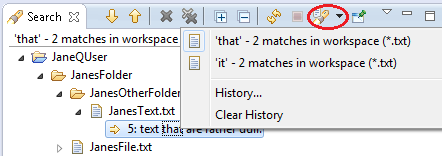
- In the drop down button choose 'it' - 1 match in workspace. The Search
view switches back to show the original search. On the context menu choose
Search Again to repeat the initial search. Notice that once again there
are four matches.
So far you have seen how to manage your search results and how to switch between
different searches. However, it might happen that you do not want the search view to
change even if further searches are performed. For this you can pin
the search view, which causes subsequent searches to be shown in a second Search
view.
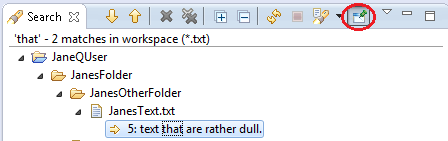
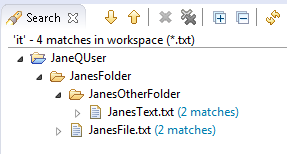
 to
navigate to the first match of the search expression ("it").
to
navigate to the first match of the search expression ("it"). 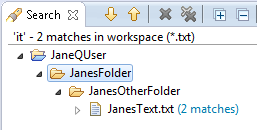
 in
the Workbench's toolbar.
in
the Workbench's toolbar.