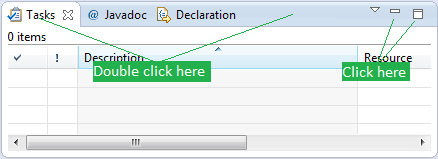
The eclipse presentation provides a rich environment consisting of (in its basic form) an Editor Area (containing one or more stacks showing the open editors) surrounded by one or more View Stacks (each containing one or more views).These various parts compete for valuable screen real-estate and correctly managing the amount of screen given to each can greatly enhance your productivity within the IDE.
The two most common mechanisms for managing this issue are 'minimize' (i.e. make me use as little space as possible) and 'maximize' (i.e. give me as much space as you can). The eclipse presentation provides a variety of ways to access these operations:
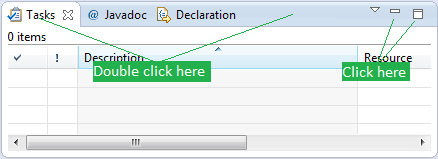
It is desirable at times to focus your attention on one particular part to the exclusion of the others. The most popular candidate for this is, of course, maximizing the editor area in order to make as much of the display available for editing as possible (but there are workflows where it would make sense to focus on a view as well).
As of 3.3 the default presentation implements the maximize behavior by minimizing all stacks except the one being maximized. This allows the maximized stack to completely occupy the main presentation while still allowing access any open views in your perspective by using the icons in their Trim Stack (the area around the edges of the window is called the 'trim').
Also in 3.3 the behavior for managing the editor maximization has been changed to operate on the complete Editor Area (rather than simply maximizing the particular Editor Stack as is the case in the 3.0 and 2.1 presentations). This allows for 'compare' workflows which require the ability to see both files in a split editor area at the same time.
Another way to optimize the use of the screen area is to directly minimize stacks that are of no current interest. As of 3.3 the default presentation minimizing a stack will cause it to be moved into the trim area at the edges of the workbench window, creating a Trim Stack. View Stacks get minimized into a trim representation that contains the icons for each view in the stack.
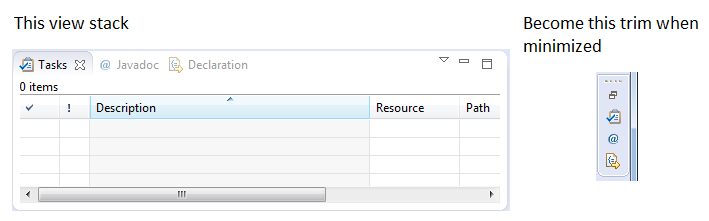
The minimize behavior for the Editor Area is somewhat different; minimizing the Editor Area results in a trim stack containing only a placeholder icon representing the entire editor area rather than icons for each open editor (since in most cases all the icons would be the same, making them essentially useless).
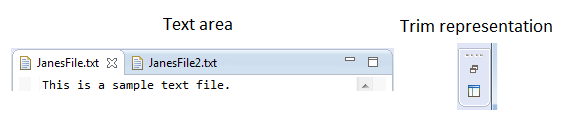
If your particular workflow is such that you need to have more than one element (i.e. having the Editor Area and a View Stack in the presentation at the same time) you can still gain additional screen space by minimizing the stacks that aren't of current interest. This will remove them from the main presentation and place them on the outer edge of the workbench window as Trim Stacks, allowing more space for the remaining stacks in the presentation.
Note: There are two ways to end up with a stack in the trim:
Depending on how the Trim Stack was created its behavior is different; when un-maximizing only those trim stacks that were created during the initial maximize will be restored to the main presentation while stacks that were independently minimized stay that way.
Tip: This difference is important in that it allows you fine grained control over the presentation. While using maximize is a one-click operation it's an 'all or nothing' paradigm (i.e. no other stack is allowed to share the presentation with a maximized stack). While adequate for most tasks you may find yourself wanting to have the presentation show more than one stack. In these scenarios don't maximize; minimize all the other stacks except the ones you want in the presentation. Once you have it set up you can still subsequently maximize the editor area but the un-maximize will only restore the particular stack(s) that were sharing the presentation, not the ones you've explicitly minimized.
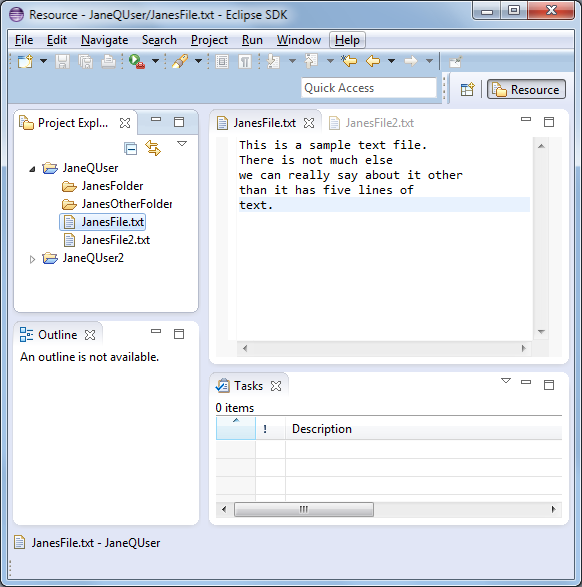
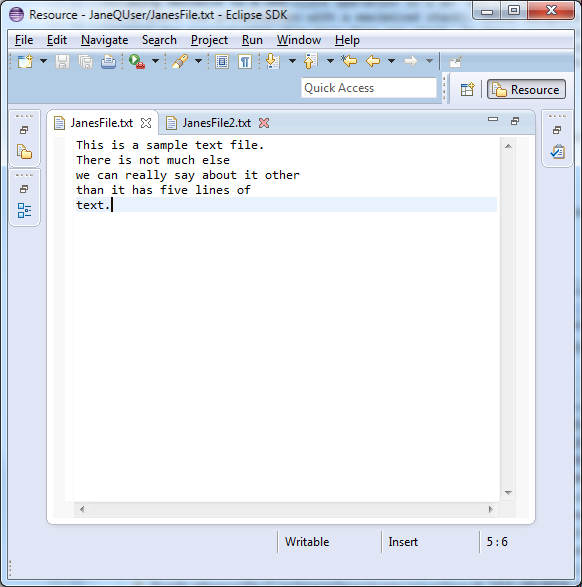

Rearranging views and editors
Rearranging view
Tiling editors
Rearranging tabbed views