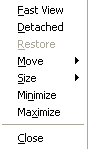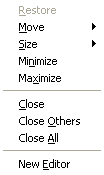Drop cursors
Drop cursors indicate where a view will dock when you release your mouse button. This indication is relative to the view or editor area underneath the cursor.
|
Cursor |
Name |
Description |
|---|---|---|
|

|
Dock above |
The view will appear above the view underneath the cursor. |
|

|
Dock below |
The view will appear below the view underneath the cursor. |
|

|
Dock to the right |
The view will appear to the right of the view underneath the cursor. |
|

|
Dock to the left |
The view will appear to the left of the view underneath the cursor. |
|

|
Stack |
The view will appear as a tab in the same pane as the view underneath the cursor. |