
You can view the differences between two files by comparing them. You can compare different files, you can compare versions in the Workbench with versions in the repository, or with the local edit history. In some cases you can compare three files (when a common ancestor exists).
After a comparison is carried out, the compare editor opens in the editor area. In the compare editor, you can browse through all the differences and copy highlighted differences between the compared resources. You can save changes to resources that are made in the comparison editor.
Compare editor allows for two kind of navigation: using differences or changes. A change is a portion of text that has been modified within the line, and the difference is a section of file consisting of one or more lines, and can contain many changes.

Differences are marked with blue color, changes with red.
Here is how the compare editor looks when you open it from a CVS Workspace synchronization.
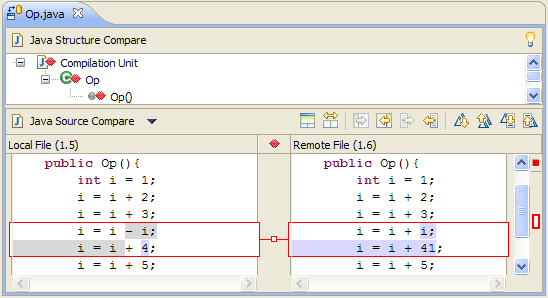
The toolbar of the Compare editor includes the following buttons:












Synchronizing with a CVS Repository
Three way comparisons

Comparing resources
Synchronizing with the repository
Merging changes in the compare editor
Resolving conflicts
Setting preferences for comparing files
Comparing resources with repository versions