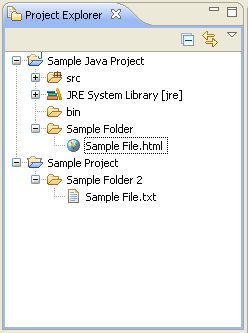
This view provides a hierarchical view of the artifacts in the Workbench, which is customized by the specific configuration of your Workbench.
A typical Project Explorer with only the Java Development Tools (JDT) installed looks similar to the Package Explorer:
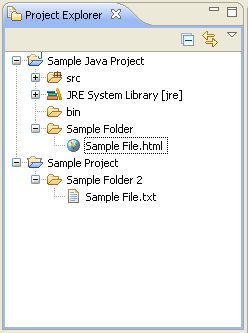
To add the Project Explorer view to the current
perspective, click
 Window
> Show View > Other... > General > Project Explorer.
Window
> Show View > Other... > General > Project Explorer.
This command collapses the tree expansion state of all resources in the view.
This command toggles whether the Project Explorer selection is linked to the active editor. When this option is selected, changing the active editor will automatically update the Project Explorer selection to the resource being edited.
Click the black upside-down triangle icon to open a menu of items specific to the Project Explorer. Right-click inside the view to open a context menu.
Opens the Select Working Set dialog to allow selecting a working set for the Project Explorer.
Deselects the current working set.
Opens the Edit Working Set dialog to allow changing the current working set.
This command allows you to change the view for your specific needs. You may select filters to apply to the view so that you can show or hide various artifacts as needed. The default filters available with the Java development tools (JDT) is shown below:
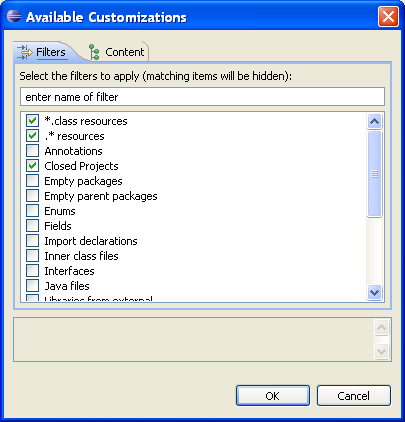
You may also choose the types of content for the view to show as well. The default content extensions available with the Java development tools (JDT) is shown below, but your specific extensions will be determined by your workbench configuration:

See the toolbar item description above.
In addition to these menu items, the Project Explorer menu shows a list of
recently used working sets that have been selected in the view.
This command allows you to create a new resource in the Workbench. Select the type of resource to create from the submenu.
This command copies the selected resource to the clipboard.
This command pastes resources on the clipboard into the selected project or folder. If a resource is selected the resources on the clipboard are pasted as siblings of the selected resource.
This command deletes the selected resource from the workspace.
This command moves the selected resource to another location. A dialog will appear, prompting for the destination location to which the resource will be moved.
This command allows you to specify a new name for the selected resource.
This command opens the import wizard and allows you to select resources to import into the Workbench.
This command opens the export wizard and allows you to export resources to an external location.
This command refreshes the Workbench's view of the selected resource and its children. For example, this is used when you create a new file for an existing project outside the Workbench and want the file to appear in the Project Explorer view.
The close project command is visible when an open project is selected. This command closes the selected project.
This command will close any project which are unrelated to the selected project.
The open project command is visible when a closed project is selected. This command opens the selected project.
Menu items in the Team sub-menu are related to version control management and are determined by the version control management system that is associated with the project. Eclipse provides the special menu item Share Project... for projects that are not under version control management. This command will present a wizard that allows you to choose to share the project with any version control management systems that has been added to Eclipse. Eclipse ships with support for CVS.
Commands on the Compare With sub-menu allow you to do one of the following types of compares:
After you select the type of compare you want to do, you will either see a compare editor or a compare dialog. In the compare editor, you can browse and copy various changes between the compared resources. In the compare dialog, you can only browse through the changes.
Commands on the Replace With sub-menu allow you to replace the selected resource with another state from the local history. If the project is under version control management, there may be additional items supplied by the version control management system as well.
This command displays the properties of the selected resource. The kinds of properties that are displayed depend on what type of resource is selected. Resource properties may include (but are not limited to):

Team programming with CVS
Three-way compare
Linked resources