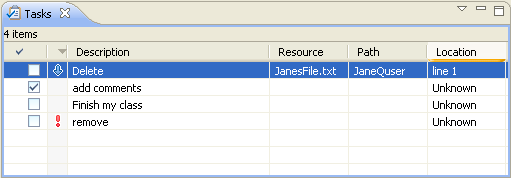
The Tasks view displays tasks that you add manually. You can associate a task with a resource in the Workbench, but this is not required.
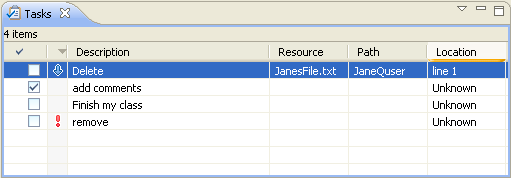
By default, the Tasks view is included in the Resources perspective. To add it
to the current perspective, click
 Window > Show View > Other... > General > Tasks.
Window > Show View > Other... > General > Tasks.
The following icons are used by the Tasks view:
| Icon | Description |
|---|---|
 |
High priority task |
 |
Low priority task |
 |
Completed task |
 |
Add task |
 |
Delete |
 |
Filter |
The first column indicates whether the task is completed. Completed tasks are flagged with a check mark, which you add manually.
The second column indicates whether the task is high, normal, or low priority.
The Description column contains a description of the line item. You can edit the description of user-defined tasks by selecting Properties from the context menu.
The Resource and Path columns provide the name and location of the resource associated with each line item.
The Location column indicates the line number of the line item within its associated resource.
The toolbar of the Tasks view includes the following buttons.
Click the icon at the left end of the view's title bar to open a menu of items generic to all views. Click the upside-down triangle icon to open a menu of items specific to the Tasks view. Right-click inside the view to open a context menu.

Adding line items in the Tasks view
Associating a task with a resource
Deleting tasks
Filtering the task view