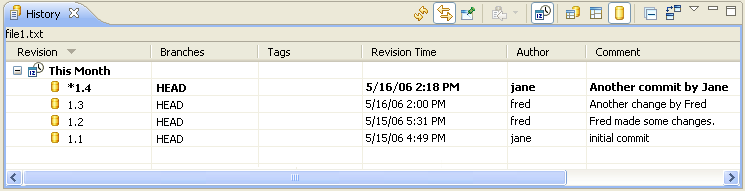
This view provides a list of all the revisions of a resource in the repository as well as all the revisions of a resource in the local history. From this view you can compare revisions, load a revision, revert the corresponding workspace file to a revision, tag with an existing tag, show annotations and open an editor on a revision.
Here is what the CVS History View looks like:
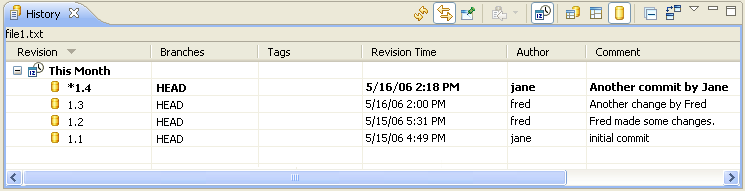
The History View is able to display both local and remote revisions. Local History revisions have minimal information associated with them - only a time stamp. As a result, the majority of the column items will appear blank for Local History revisions. Remote revisions, on the other hand, will have a much more complete set of information. Here are the columns:
Since the CVS History view can display both remote and local revisions. For remote revisions:


This column displays the list of branches on which the revision is available. (Remote revisions only)
The tags that are associated with the revision. Selecting a revision line will list the tags in the lower left pane of the view. (Remote revisions only)
This column displays the creation date and time of the revision in the history.
This column displays the name of the person who created and authored the version. (Remote revisions only)
This column displays the comment (if any) supplied for this revision at the time it was committed. Selecting a revision line will show the complete comment in the lower right pane of the view. Also, mousing over a dotted comment will result in showing a tooltip with complete comment. (Remote revisions only)
This command refreshes the contents of the view, fetching the latest history information for the resource from the server.
When enabled, the view will display the history for the resource of the active editor or of the active selection.
When enabled will pin the view and its contents. Any new requests for history will open a new instance of the History View.
When enabled will allow you to select from a drop down menu a resource for which a history has been viewed in the past. The action is disabled when the History view is opened for the first time.
When enabled, all history items will be sorted into one of the following date categories:
When enabled will display both local and remote revisions of the resource in the History view.
When enabled will display only the local revisions of the resource in the History view.
When enabled will display only the remote revisions of the resource in the History view.
Will the view is in the Group by Date mode, Collapse All will collapse all of the date categories.
When enabled, a double click (or a single click depending on your Open Mode strategy set in Preferences>General) will open a compare editor. When it is disabled, clicking on a revision will open that revision.
The drop down menu contains the following items:
From the context menu of the CVS Resource History view you can perform a number of interesting operations.
This command will open the contents of the selected revision in a read only editor. (The editor used is the one that is registered as the default editor for the file type). Note: If the revision being opened is the current version of the file, then it will be opened in a regular editor.
This menu allows choosing an editor to open the contents of the selected revision. Note: If the revision being opened is the current version of the file, then it will be opened in a regular editor, otherwise a read only editor is used.
The compare command differs based on the number of revisions selected in the history view. For a single selection, Compare Current With Revision will the compare the current version of the resource with the selected revision. For two selections, Compare with Each Other will compare the selected revisions.
This command will load the contents of the selected revision into the local copy of the file whose history is displayed in the view. The local file can then be committed to make the contents of latest revision in HEAD (or a branch) match the contents of the selected revision.
This command will load the selected revision over the local file whose history is being displayed. This operation is rarely needed and is mainly used to change the tag on one or more resources. The loaded revision cannot be subsequently committed but can be tagged.
This command allows an existing tag to be moved to the selected file revision.
This command shows the contents of file with annotations identifying the author of each line of code in the file.
This command refreshes the contents of the view.