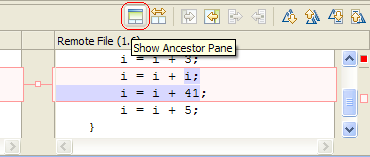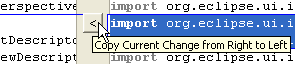The following tips and tricks give some helpful ideas for increasing your
productivity. They are divided into the following sections:
| Now, where was I? |
Workbench editors keep a navigation
history. If you open a second editor while you're editing, you
can press Navigate > Backward (Alt+Left Arrow, or the  back arrow
on the workbench toolbar) to go back to the last editor. This makes working with several open editors a whole lot easier.
back arrow
on the workbench toolbar) to go back to the last editor. This makes working with several open editors a whole lot easier. |
| Quick access |
You can quickly find all manner of user interface elements with the Quick Access search bar at the
top of the workbench window. Click in the field or use the Ctrl+3 binding to switch focus to it. Matching elements include
(but are not limited to) open editors, available perspectives, views, preferences, wizards, and commands.
Simply start typing the name of the item you wish to invoke and we will attempt to find something in the Workbench that matches the provided string.

|
 Quick access as a popup Quick access as a popup |
If you find the Quick Access field in the toolbar takes up too much space, you can hide it via Window > Hide Toolbar.
Or select Hide from the context menu in the toolbar.
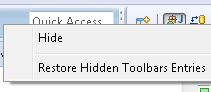
Once hidden, pressing Ctrl+3 will instead show a popup dialog.
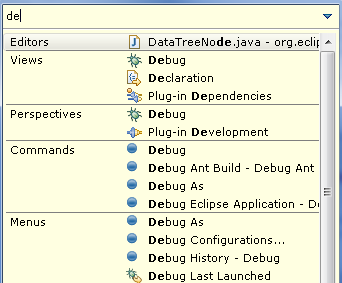
|
| Ctrl+E editor list |
You can quickly switch editors using
the Ctrl+E keybinding which opens a list of all open editors. The list supports
type-ahead to find the editor as well as allows you to close editors using
a popup menu or the Delete key. |
| Like to start afresh each session? |
A setting on the
 General > Editors
preference page closes all open editors automatically whenever
you exit. This makes start-up cleaner and a bit faster.
General > Editors
preference page closes all open editors automatically whenever
you exit. This makes start-up cleaner and a bit faster. |
| Prevent in-place OLE editors |
By default, on Windows, OLE applications like Microsoft Word or Excel open as in-place editors inside of Eclipse.
You can force OLE applications to open as stand-alone applications by unchecking the "Allow in-place system editors" option on the
 General > Editors
preference page.
General > Editors
preference page. |
| Opening editors using drag and
drop |
You can open an editor on an item
by dragging the item from a view like the Project Explorer or Package Explorer
and dropping it over the editor area. |
| Tiling the editor work area |
You can use drag and drop to modify
the layout of your editor work area. Grab an editor or view tab and drag it to the
edge of the editor work area. The green drop rectangles indicate which way the editor work area will split.
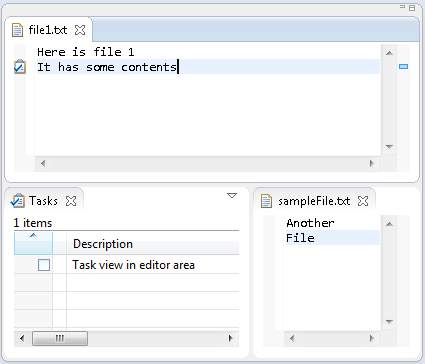
|
 Splitting an editor Splitting an editor |
To view or edit multiple sections of an editor at once, you can split / unsplit the currently active editor via:
- Window > Editor > Toggle Split Editor (Horizontal)
- Window > Editor > Toggle Split Editor (Vertical)
Or just use one of the key bindings:
- Ctrl+_ to split horizontally
- Ctrl+{ to split vertically
You can also open a second editor instance via Window > Editor > Clone. |
| Open editors with a single click |
Use the Open mode setting on the
 General
preference page to activate single click opening for editors.
In single click mode, a single click on a file in the Project Explorer view (and
similar views) selects and immediately opens it.
General
preference page to activate single click opening for editors.
In single click mode, a single click on a file in the Project Explorer view (and
similar views) selects and immediately opens it. |
| Collapsing all open items |
Use the Collapse All button
on the toolbar of the Project Explorer view (and similar views) to collapse all
expanded project and folder items.
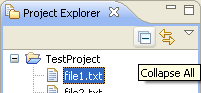
|
| Global find/replace
|
Use
 Search > File
from the main menu to specify the text that you want to replace and the scope
in which you want to replace it. Then press Replace....
Search > File
from the main menu to specify the text that you want to replace and the scope
in which you want to replace it. Then press Replace.... |
| Replace from Search view
|
You can replace the matches in the files by using Replace... or Replace
Selected... from the context menu in the Search view. |
 Show In System Explorer Show In System Explorer |
If you select a resource and right click, there is a Show In > System Explorer context menu entry
that will open the folder containing that resource in your system's file explorer.
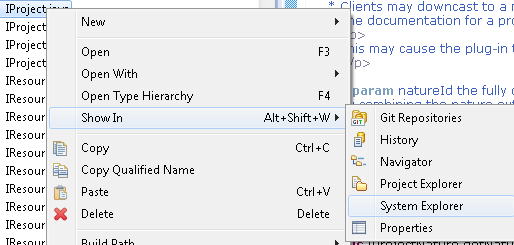
The command for launching the system explorer can be configured on the
 General > Workspace
preference page.
General > Workspace
preference page.
|
| Linking view to current open
editor |
The resource Project Explorer view
(and similar views) is not tightly linked to the currently open editor
by default. This means that closing or switching editors does not change
the selection in the Project Explorer view. Toggling the Link with Editor
button in the Project Explorer view toolbar ties the view to always show the
current file being edited.
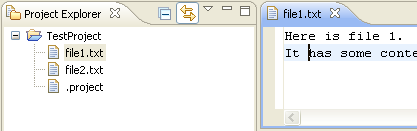
|
| Manual editor / view
synchronization |
The Navigate > Show In
command provides a uniform way to navigate from an open editor to a view
showing the corresponding file (e.g., in the Project Explorer view), or
from a file selected in one view to the same file in a different view (e.g.,
from the resource Project Explorer view to the Package Explorer view).
Typing Alt+Shift+W opens a shortcut menu with the available view
targets.
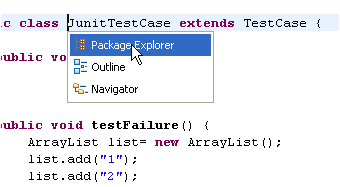
|
| Quick navigation between views,
editors and perspectives |
A look at the Window > Navigation
menu reveals a number of ways to quickly navigate between the various views,
editors, perspectives, and menus in the workbench. These commands have keyword
accelerators such as Ctrl+F6 for switching between editors, Ctrl+F7
for switching between views, Ctrl+F8 for switching between perspectives,
and F12 for activating the editor.
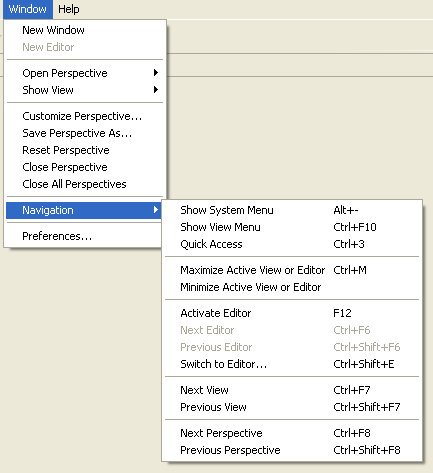
To directly navigate to a particular view you can define a keyboard shortcut
to a view via the
 General > Keys
General > Keys |
|
Switch editors and multi-page editors
|
You can use Ctrl+PageDown and Ctrl+PageUp to
activate the next or previous editor tab, even in multi-page editors. To switch between pages of a multi-page
editor, use Alt+PageDown and Alt+PageUp.
|
| Pinning editors |
When the Close editors automatically
preference is active (found on the
 General > Editors
preference page), you can stop an editor from being closed by using the
Pin Editor button which appears in the workbench toolbar.
General > Editors
preference page), you can stop an editor from being closed by using the
Pin Editor button which appears in the workbench toolbar.

|
| Reordering editor tabs |
You can rearrange the order of open
editors by using drag and drop. Grab the editor tab and drag it to the position
you want the editor to appear. When positioning editors, the stack icon
 indicates a valid spot to drop.
indicates a valid spot to drop. |
| Middle mouse button closes tabs |
You can click on a view or editor tab with your middle mouse button to close
it. If you do not have a middle mouse button, try clicking on the scroll wheel if you have one. |
| Minimizing views and editors
|
Running out of space? Try minimizing
your unused views to reclaim screen real-estate. Each view stack contains
a minimize icon along side the maximize icon.
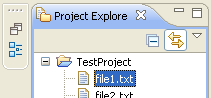
|
| Maximizing views and editors |
You can maximize a view or editor
by double-clicking on the view's title bar or the editor's tab. Double-click
again to restore it to its usual size. |
| Managing screen real estate
with fast views |
Use fast views to free up screen
real estate while keeping views easily accessible. Clicking on the icon
for a fast view temporarily reveals it over top of the other views. The
fast view retracts as soon you click outside of it. The Fast View
command in the view's system menu toggles whether it is a fast view. You
can also create a fast view by dragging a view onto the Fast View Bar
in the bottom left hand corner. |
| Detached views and editors
|
It's possible to detach a view or editor
so that it can be placed wherever desired, including over another Eclipse
window.
Simply drag the view by its tab to a location outside the workbench window to detach it.
You can also drag and drop other views into the same window.
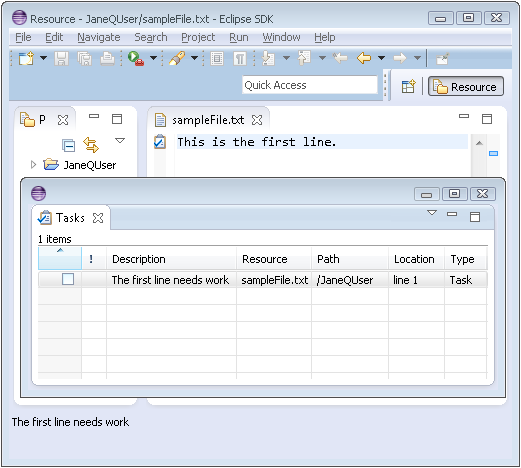
To return the view to the workbench window, simply drag the view by its tab
back into the workbench window. |
| Restoring a perspective's layout |
Rearranging and closing the views
in a perspective can sometimes render it unrecognizable and hard to work
with. To return it to a familiar state, use
 Window > Reset Perspective.
Window > Reset Perspective.
|
User customizable
key bindings |
If you find yourself repeatedly
doing some command, you might be able to streamline things by assigning
a key sequence to trigger that command. Assigning new key bindings, and
viewing existing bindings, is done from the
 General > Keys
preference page.
General > Keys
preference page.
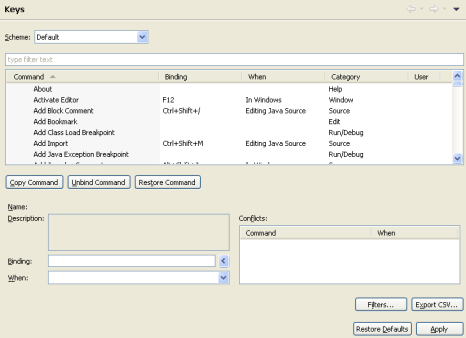
|
| View all
keyboard shortcuts |
While working with your favorite editors and
views in Eclipse, just press Ctrl+Shift+L to see a full list of the currently
available key bindings. This is a great way to learn what is available
in the UI and to speed up your productivity by learning more key bindings.
This information is also available in the improved
 General > Keys
preference page.
General > Keys
preference page.
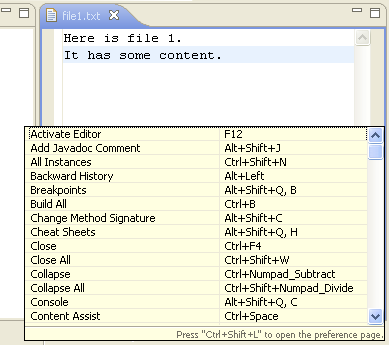
|
| Key binding assistance |
Eclipse supports key bindings
that contain more than one key stroke. Examples of such key bindings are
Ctrl+X S (Save in the Emacs key configuration) or Alt+Shift+Q Y
(Show View (View: Synchronize) in the Default key configuration). It is hard
to learn these keys, and it can also be hard to remember them if you don't
use them very often. If you initiate such a key sequence and wait a second, a little pop-up showing
you the possible completions will appear.
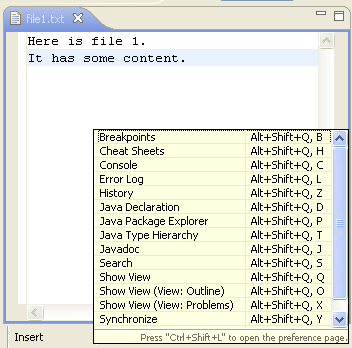
|
| Customizing toolbar and menu
bar |
You can customize which items appear
on the main toolbar and menu bar using the
 Window > Customize Perspective
command.
Window > Customize Perspective
command.
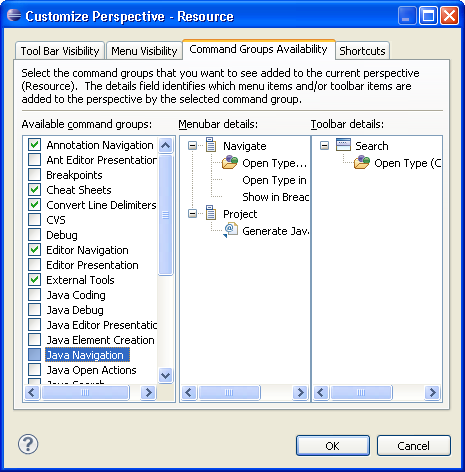
|
| Restoring deleted resources |
Select a container resource and
use Restore from Local History to restore deleted files. You can
restore more than one file at one time.
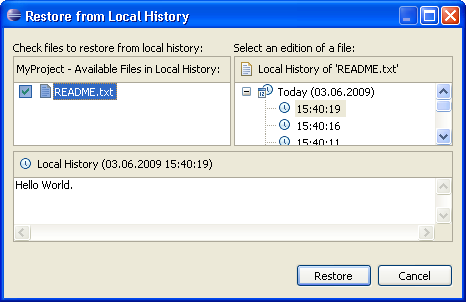
|
| Faster workspace navigation |
 Navigate > Open Resource...
(Ctrl+Shift+R) brings up a dialog that allows you to quickly locate and
open an editor on any file in the workspace.
Navigate > Open Resource...
(Ctrl+Shift+R) brings up a dialog that allows you to quickly locate and
open an editor on any file in the workspace. |
| Quickly find a resource |
Use the Navigate > Go To >
Resource command to quickly find a resource. If the Go To > Resource
command does not appear in your perspective, you can add it by selecting
 Window > Customize Perspective,
then Other > Resource Navigation.
Window > Customize Perspective,
then Other > Resource Navigation. |
| Copying and moving resources |
You can drag and drop files and
folders within the Project Explorer view to move them around. Hold down the Ctrl
key to make copies. |
| Importing files |
You can quickly import files and
folders into your workspace by dragging them from the file system (e.g.,
from a Windows Explorer window) and dropping them into the Project Explorer view.
The files and folder are always copied into the project; the originals are
not affected. Copy and paste also work. |
| Exporting files |
Dragging files and folder from the
Project Explorer view to the file system (e.g., to a Windows Explorer window) exports
the files and folders. The files and folder are always copied; workspace
resources are not affected. Copy and paste also work. |
| Transfer preferences |
The preferences can be transferred from
one workspace to another by exporting and importing them. In addition, it is possible
to only do this for selected categories:
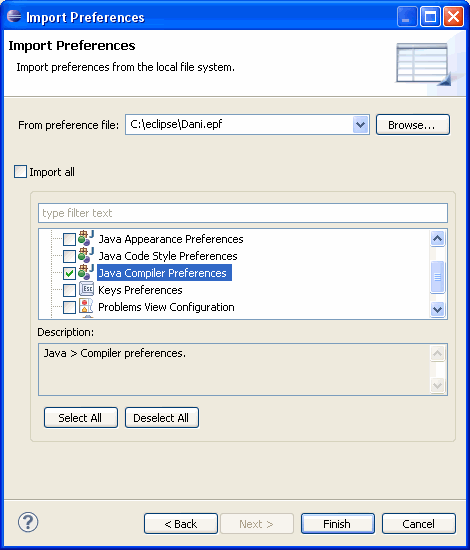
|
| Workspace project management |
Use the Project > Close Project
command to manage projects within your workspace. When a project is closed,
its resources are temporarily "offline" and no longer appear in
the Workbench (they are still sitting in the local file system). Closed
projects require less memory. Also, since they are not examined during builds,
closing a project can improve build times. |
| Describing your configuration |
When reporting a problem, it's often
important to be able to capture details about your particular setup. The
Installation Details button on the
 Help > About Product
dialog opens a dialog containing pages that describe different aspects of
your installation. The Configuration page displays a file
containing various pieces of information about your
setup, including plug-in versions, preference settings, and the contents
of the internal log file. You can copy and save this information, and attach the saved file to your
problem report.
Help > About Product
dialog opens a dialog containing pages that describe different aspects of
your installation. The Configuration page displays a file
containing various pieces of information about your
setup, including plug-in versions, preference settings, and the contents
of the internal log file. You can copy and save this information, and attach the saved file to your
problem report. |
| Deleting completed tasks |
Use the Delete Completed Tasks
command in the Task view context menu to remove all completed tasks from
the Tasks view. This is more convenient than individually selecting and
deleting completed tasks. |
| Viewing resource properties |
Use the Properties view
( Window > Show View > Properties)
when viewing the properties for many
resources. Using this view is faster than opening the Properties dialog
for each resource.
Window > Show View > Properties)
when viewing the properties for many
resources. Using this view is faster than opening the Properties dialog
for each resource.
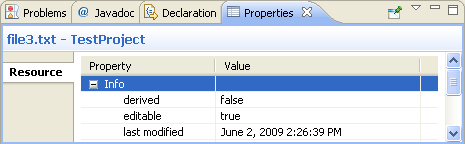
|
| Extra resource information |
Label decorations are a general
mechanism for showing extra information about a resource. Use the
 General > Appearance > Label Decorations
preference page to select which of the available
kinds of decorations you want to see.
General > Appearance > Label Decorations
preference page to select which of the available
kinds of decorations you want to see. |
| Filtering resources |
Most views that show resources
support filtering of their items. You control which items are visible by
applying filters or working sets. The commands to filter are found
in the view menu. |
| Quick fix in Tasks view |
You can use the Quick Fix
command in the Tasks view to suggest an automatic fix for the selected item.
The Quick Fix command is only enabled when there is a suggested fix. |
| Creating path variables |
When creating a linked folder or
file, you can specify the target location relative to a path variable. By
using path variables, you can share projects containing linked resources
without requiring team members to have exactly the same path in the file
system. You can define a path variable at the time you create a linked resource,
or via the
 General > Workspace > Linked Resources
preference page.
General > Workspace > Linked Resources
preference page.
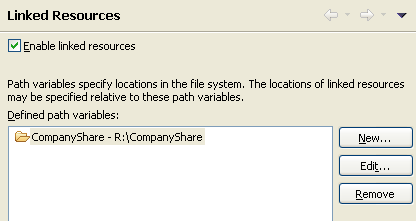
|
| Comparing zip archives
with each other or with a folder |
Select two zip archives or one
archive and a folder in the resource Project Explorer view and choose Compare
With > Each Other from the view's popup menu. Any differences
between the two inputs are opened in a Compare editor. The top pane shows
all the archive entries that differ. Double clicking on an item performs
a content compare in the bottom pane.
This works in any context where a file comparison is involved. So if
a CVS Synchronize operation lists an archive in the resource tree, you
can double click on it in order to drill down into changes within the
archive. |
| Switch workspace
|
Instead of shutting down eclipse and restarting
with a different workspace you can instead use
 File > Switch Workspace. From here you can either open previous workspaces
directly from the menu or you can open the workspace chooser dialog to choose a new one.
File > Switch Workspace. From here you can either open previous workspaces
directly from the menu or you can open the workspace chooser dialog to choose a new one.
When you change certain preferences that require
a restart to take effect (such as the
 General > Appearance
preferences), use File > Restart.
General > Appearance
preferences), use File > Restart.
|
| Always run in background
|
Many operations can be optionally
run in the background so that you can continue working while they complete.
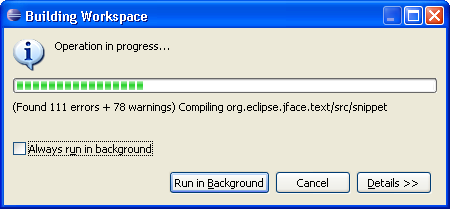
Click Always run in background or toggle this on the
 General
preference page so that you never get the initial dialog for these operations.
General
preference page so that you never get the initial dialog for these operations.
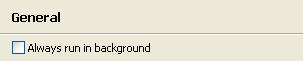
|
| Disabling unused capabilities |
If there are parts of the Eclipse
Platform that you never use (for instance, you don't use CVS repositories
or you don't develop Plug-ins) it's possible that you can disable them
from the UI entirely. Segments of the Workbench that may be filtered can
be found in the
 General > Capabilities
preference page. By disabling capabilities you are able to hide views,
perspectives, preference pages and other assorted contributions.
General > Capabilities
preference page. By disabling capabilities you are able to hide views,
perspectives, preference pages and other assorted contributions.
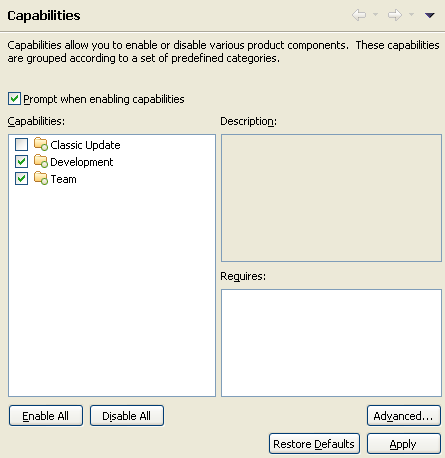
|
| Storing the encoding of derived resources separately |
Usually the encodings for all files
in a project are stored in one preferences file. If you are using a version
control system and the preferences file is shared, the encodings for all
resources, including derived, are shared along with it. To store the encodings of derived resources
in a separate preferences file and avoid sharing it, go to Project > Properties > Resource
and select the Store the encoding of derived resources separately option.
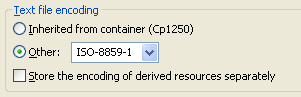
|
|
Finding a string incrementally |
Use Edit > Incremental Find Next (Ctrl+J) or Edit > Incremental Find Previous
(Ctrl+Shift+J)
to enter the incremental find mode, and start typing the string to match.
Matches are found incrementally as you type.
The search string is shown in the status line. Press Ctrl+J or
Ctrl+Shift+J to go to the next or previous match. Press Enter or Esc to
exit incremental find mode.
|
| Go to last edit location |
Navigate > Go
to Last Edit Location (Ctrl+Q) takes you back to
the place where you last made a change. A corresponding button marked  is shown in the toolbar. If this toolbar button does not appear in your perspective, you can
add it by selecting
is shown in the toolbar. If this toolbar button does not appear in your perspective, you can
add it by selecting
 Window > Customize Perspective,
then Other > Editor Navigation.
Window > Customize Perspective,
then Other > Editor Navigation. |
|
Shortcuts for manipulating lines
|
All text editors based on the
Eclipse editor framework support editing functions, including
moving lines up or down (Alt+Arrow Up and Alt+Arrow Down),
copying lines (Ctrl+Alt+Arrow Up and Ctrl+Alt+Arrow Down), inserting
a new line above or below the current line (Ctrl+Shift+Enter and
Shift+Enter), and converting to lowercase or uppercase (Ctrl+Shift+Y
and Ctrl+Shift+X).
|
| Quick Diff: seeing what has changed as you edit
|
Quick Diff provides color-coded change indication
while you are typing. It can be turned on for text editors using either
the ruler context menu, Ctrl+Shift+Q or for all new editors on the
 General > Editors > Text Editors > Quick Diff
preference page. The
colors show additions, deletions, and changes to the editor buffer as compared
to a reference, for example, the contents of the file on disk or its latest
CVS revision.
General > Editors > Text Editors > Quick Diff
preference page. The
colors show additions, deletions, and changes to the editor buffer as compared
to a reference, for example, the contents of the file on disk or its latest
CVS revision.
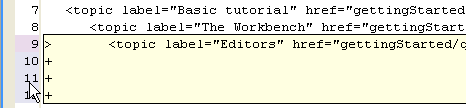
When the mouse cursor is placed over a change in the vertical
ruler, a hover displays the original content, which can be restored using the ruler's context
menu. The context menu also allows you to enable/disable Quick Diff. |
| Customizing the presentation of
annotations |
You can customize the presentation of annotations
in editors on the
 General > Editors > Text Editors > Annotations
preference page:
General > Editors > Text Editors > Annotations
preference page:
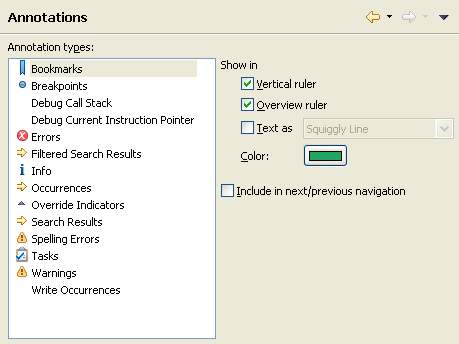
|
| Next / previous navigation |
You can use Ctrl+. and Ctrl+, to
navigate to the next or previous search match, editor error, or compare
difference. These are the shortcut keys for Navigate > Next and
Navigate > Previous. |
| Line delimiter support |
You can set the line delimiter that
is used when creating new text files. You can provide a single setting
for the entire workspace, using the
 General > Workspace
preferences, or for a given project.
General > Workspace
preferences, or for a given project.
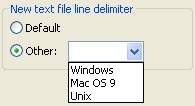
Note: Changing those settings does not convert existing files. To convert
the line delimiters in a project, folder or file use File > Convert Line Delimiters To >.
|
| Word completion |
In any text editor you can complete a
prefix to a word occurring in all currently open editors or buffers. The
default key binding for word completion is Alt+/. (Ctrl+. on the Mac).
|
| Open untitled
files |
A text editor can be opened without creating
a file first: select File > New > Untitled Text File.
|
| CVS Watch/Edit |
Through settings on the
 Team > CVS > Watch/Edit
preference page (which must be set before the projects
are added to your workspace), you can choose to automatically notify the
CVS server whenever you start to edit a file. In turn, the CVS server will
notify others on the watch list for that file. When you go to edit a file,
you are warned if there are others editing the same file. Team > Show
Editors on a file's context menu lists everyone currently working on
the file. There are also Team > Edit and Unedit commands.
Team > CVS > Watch/Edit
preference page (which must be set before the projects
are added to your workspace), you can choose to automatically notify the
CVS server whenever you start to edit a file. In turn, the CVS server will
notify others on the watch list for that file. When you go to edit a file,
you are warned if there are others editing the same file. Team > Show
Editors on a file's context menu lists everyone currently working on
the file. There are also Team > Edit and Unedit commands. |
| Working set for imported team
projects |
There is an option to create a working
set for projects imported into the workspace via
 Import > Team Project Set.
This works for all types of repositories.
Import > Team Project Set.
This works for all types of repositories.
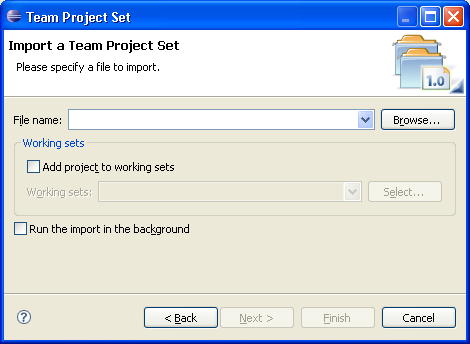
|
| Working sets in CVS Repositories view |
You can define working sets
which will limit the number of projects shown in the CVS Repositories view. |
| Comparing different versions |
Select any folder or file in the
CVS Repositories view and choose Compare With from context menu to
compare it against another version, branch, or date. |
| Restoring deleted files from
CVS |
Deleted files can be queried
and restored from the CVS repository using the Team > Restore from
Repository command, which is available on CVS projects and folders. |
| Pin a Synchronization |
You can have multiple synchronizations
defined and available in the Synchronize view. Use the Pin Current Synchronization toolbar button
in the Synchronize view to pin a synchronization. The next time you synchronize
a new synchronization will be created. This way you can synchronize different
sets of resources. |
| Checkout Wizard |
You can checkout projects in
one easy step via the
 File > Import > Checkout projects from CVS wizard.
This also allows checking out projects from a CVS server that doesn't support
browsing of its contents.
File > Import > Checkout projects from CVS wizard.
This also allows checking out projects from a CVS server that doesn't support
browsing of its contents. |
| Browsing changes by CVS change
set |
You can browse a set of changes
shown in the Synchronize view grouped logically by author, comment, and
date. Enable the layout by clicking on the Change Set  toolbar button. This layout can be used in the Incoming mode when synchronizing
and when comparing.
toolbar button. This layout can be used in the Incoming mode when synchronizing
and when comparing. |
Group outgoing changes
|
You can group outgoing changes into change sets
in the Synchronize view. To enable this, switch to Outgoing mode or Both mode and choose
the Change Set model  from the model
selection dropdown in the toolbar.
You can then create outgoing change sets and assign changes to them. from the model
selection dropdown in the toolbar.
You can then create outgoing change sets and assign changes to them. |
| Schedule a synchronize |
You can schedule that a certain
synchronization run periodically. You can schedule any CVS synchronization
from within the Synchronize view via the Schedule... action in the
view's dropdown menu. |
| Want to release changes to an
existing branch |
If you have changes in your workspace
that you would like to commit to another branch than the one currently connected
to, you can run the Team > Switch to Another Branch or Version command
and switch to another branch. This operation won't modify the changed files
and you can then commit them to the other branch. |
| Sharing your CVS lineup
with others |
You can save the
list of projects shared with CVS into a team project set. This provides
an easy way of re-creating your workspace with shared CVS projects.
- Once you have checked out the set of projects from the CVS repository,
select
 File > Export
from the main menu.
File > Export
from the main menu.
- Select Team Project Set from the list and then select
the projects to be exported. The generated file can be shared with your
team to allow quick setups of your development environment.
- To import the project set select
 File > Import
and select Team Project Set. The projects will be checked
out of CVS and a repository location will automatically be created.
File > Import
and select Team Project Set. The projects will be checked
out of CVS and a repository location will automatically be created.
|
| Reverting a managed CVS
file that was edited, but not committed |
There are a three
ways of doing this:
- Select the file and from the context menu select Team
> Revert to Base.
or
- Select the file and from the context menu select Replace With
> Latest from HEAD.
or
- Select the file or a parent folder and from the context menu select
Team > Synchronize with Repository.
- Next switch to incoming/outgoing mode using the toolbar button in
the view.
- Select the file and from the context menu select Override
and Update.
|
| Show ancestor pane in 3-way
compares |
Whenever a CVS synchronization
results in a conflict, it is helpful to view the common ancestor on which
the two conflicting versions are based.
You can view the common ancestor by toggling the Show Ancestor Pane
button in the compare viewer's local toolbar.
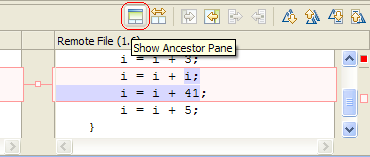
If you always want to have the ancestor pane open automatically for
conflicts, you can check the option Initially show ancestor pane
on the Text Compare tab of the Compare/Patch preference page. |
| Merge in Compare editor |
You can merge incoming changes in
the compare editor with one click. Hover over the small square in the middle
of the line connecting two ranges of an incoming or conflicting change.
A button appears that allows you to accept the change.
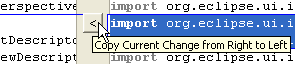
Note that for this the option Connect ranges with single line
on the
 General > Compare/Patch
> Text Compare preference page has to be enabled.
General > Compare/Patch
> Text Compare preference page has to be enabled. |
| Content assist for branching and
merging
|
When branching and merging with CVS, you can
use content assist in the tag fields to help select an appropriate tag.
For instance, when branching, you can use content assist to pick a tag from
the list of branch tags that exist on the other projects in your workspace.
When merging, you can use content assist to pick the branch that contains
the changes you are merging. The merge wizard will also try to pick the
proper start tag for you so you do not have to pick it manually. |
| Filtering in tag selection dialogs
|
There are several CVS operations that allow
you to specify a tag (e.g. Replace With Branch or Version, Compare
With Branch or Version, Checkout, etc.). These dialogs allow you to
type in part of the tag name (or simple name filters using the * and ? wildcard
characters) and display all the tags that match what you have typed so far.
This greatly simplifies finding the desired tag when performing these operations. |
| Applying patches in Sync View
|
You can apply patches using the Synchronize view.
This way of applying patches allows to work with other Eclipse features simultaneously,
so editing files in order to match the patch is possible. |
 back arrow
on the workbench toolbar) to go back to the last editor. This makes working with several open editors a whole lot easier.
back arrow
on the workbench toolbar) to go back to the last editor. This makes working with several open editors a whole lot easier.
 Quick access as a popup
Quick access as a popup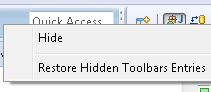
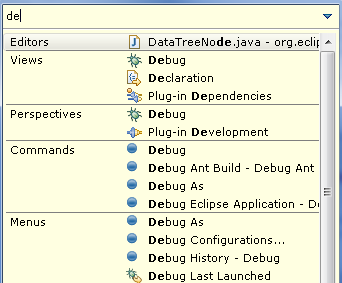
 General > Editors
preference page closes all open editors automatically whenever
you exit. This makes start-up cleaner and a bit faster.
General > Editors
preference page closes all open editors automatically whenever
you exit. This makes start-up cleaner and a bit faster. General > Editors
preference page.
General > Editors
preference page.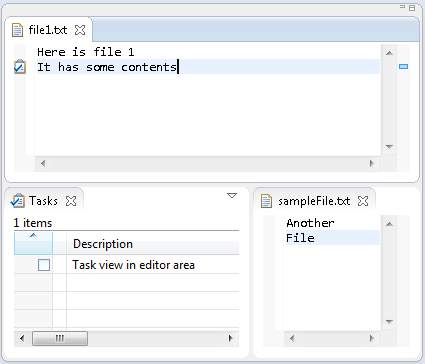
 Splitting an editor
Splitting an editor General
preference page to activate single click opening for editors.
In single click mode, a single click on a file in the Project Explorer view (and
similar views) selects and immediately opens it.
General
preference page to activate single click opening for editors.
In single click mode, a single click on a file in the Project Explorer view (and
similar views) selects and immediately opens it. 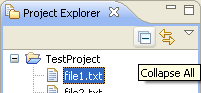
 Search > File
from the main menu to specify the text that you want to replace and the scope
in which you want to replace it. Then press Replace....
Search > File
from the main menu to specify the text that you want to replace and the scope
in which you want to replace it. Then press Replace.... Show In System Explorer
Show In System Explorer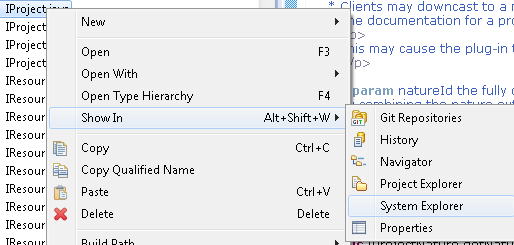
 General > Workspace
preference page.
General > Workspace
preference page.
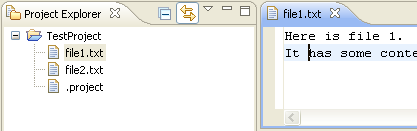
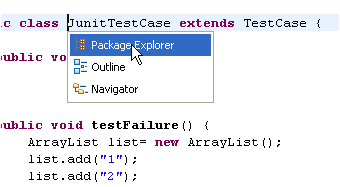
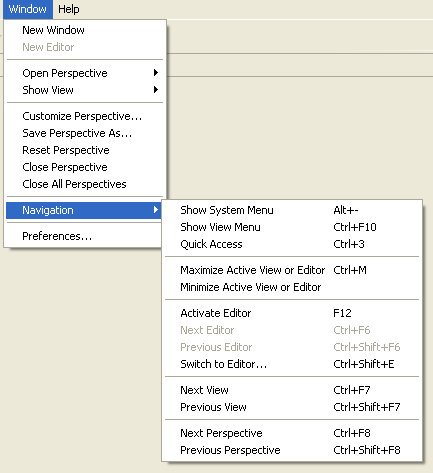
 General > Keys
General > Keys General > Editors
preference page), you can stop an editor from being closed by using the
Pin Editor button which appears in the workbench toolbar.
General > Editors
preference page), you can stop an editor from being closed by using the
Pin Editor button which appears in the workbench toolbar.

 indicates a valid spot to drop.
indicates a valid spot to drop.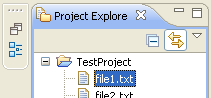
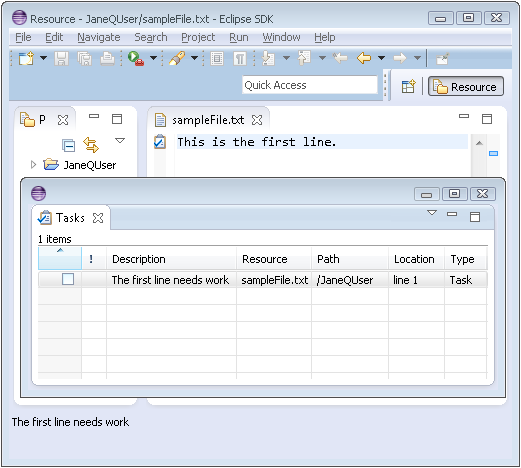
 Window > Reset Perspective.
Window > Reset Perspective.
 General > Keys
preference page.
General > Keys
preference page.
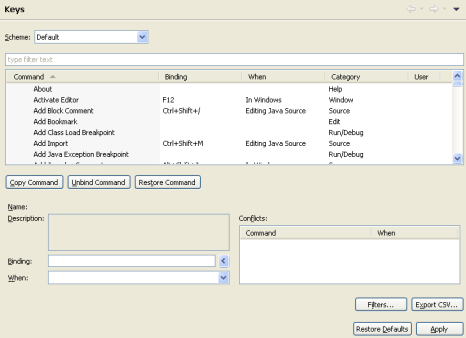
 General > Keys
preference page.
General > Keys
preference page.
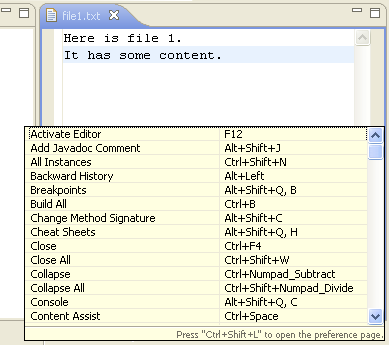
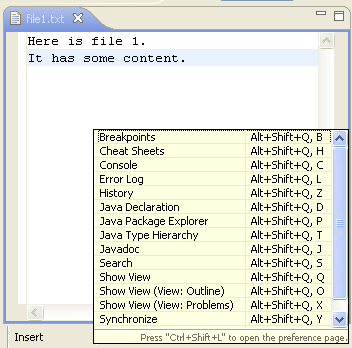
 Window > Customize Perspective
command.
Window > Customize Perspective
command.
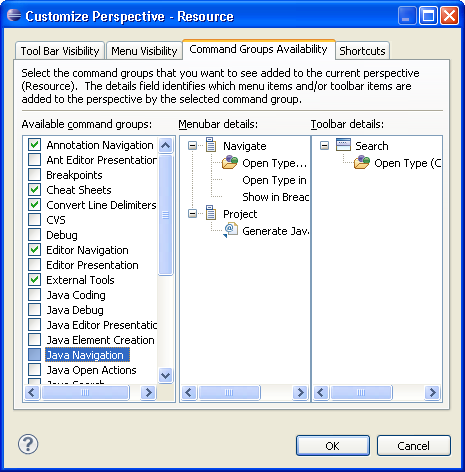
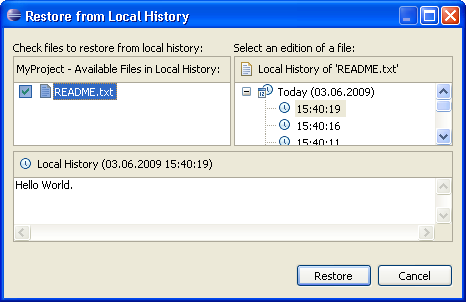
 Navigate > Open Resource...
(Ctrl+Shift+R) brings up a dialog that allows you to quickly locate and
open an editor on any file in the workspace.
Navigate > Open Resource...
(Ctrl+Shift+R) brings up a dialog that allows you to quickly locate and
open an editor on any file in the workspace. Window > Customize Perspective,
then Other > Resource Navigation.
Window > Customize Perspective,
then Other > Resource Navigation.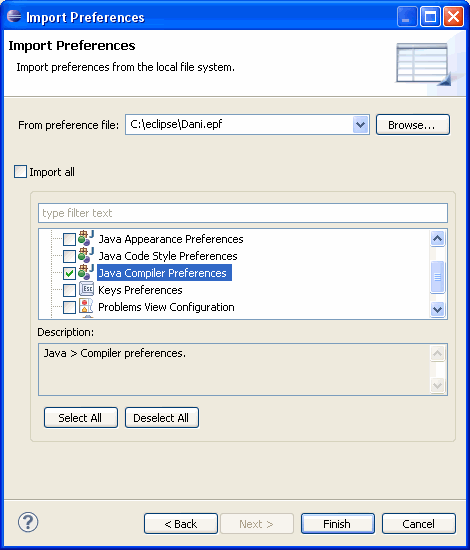
 Help > About Product
dialog opens a dialog containing pages that describe different aspects of
your installation. The Configuration page displays a file
containing various pieces of information about your
setup, including plug-in versions, preference settings, and the contents
of the internal log file. You can copy and save this information, and attach the saved file to your
problem report.
Help > About Product
dialog opens a dialog containing pages that describe different aspects of
your installation. The Configuration page displays a file
containing various pieces of information about your
setup, including plug-in versions, preference settings, and the contents
of the internal log file. You can copy and save this information, and attach the saved file to your
problem report. Window > Show View > Properties)
when viewing the properties for many
resources. Using this view is faster than opening the Properties dialog
for each resource.
Window > Show View > Properties)
when viewing the properties for many
resources. Using this view is faster than opening the Properties dialog
for each resource.
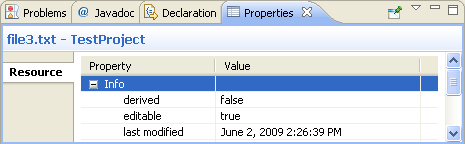
 General > Appearance > Label Decorations
preference page to select which of the available
kinds of decorations you want to see.
General > Appearance > Label Decorations
preference page to select which of the available
kinds of decorations you want to see. General > Workspace > Linked Resources
preference page.
General > Workspace > Linked Resources
preference page.
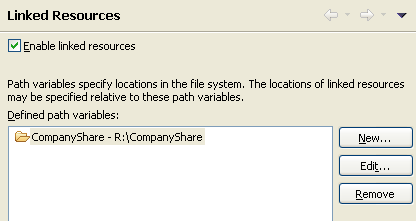
 File > Switch Workspace. From here you can either open previous workspaces
directly from the menu or you can open the workspace chooser dialog to choose a new one.
File > Switch Workspace. From here you can either open previous workspaces
directly from the menu or you can open the workspace chooser dialog to choose a new one.
 General > Appearance
preferences), use File > Restart.
General > Appearance
preferences), use File > Restart.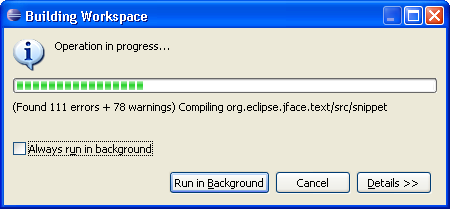
 General
preference page so that you never get the initial dialog for these operations.
General
preference page so that you never get the initial dialog for these operations.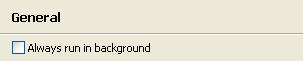
 General > Capabilities
preference page. By disabling capabilities you are able to hide views,
perspectives, preference pages and other assorted contributions.
General > Capabilities
preference page. By disabling capabilities you are able to hide views,
perspectives, preference pages and other assorted contributions.
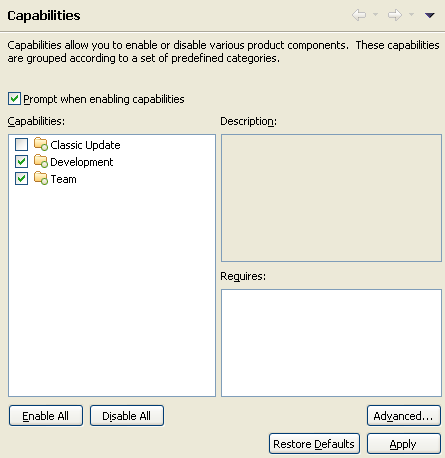
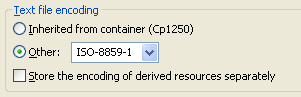
 is shown in the toolbar. If this toolbar button does not appear in your perspective, you can
add it by selecting
is shown in the toolbar. If this toolbar button does not appear in your perspective, you can
add it by selecting
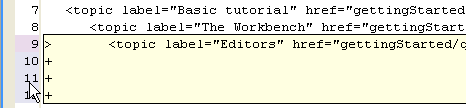
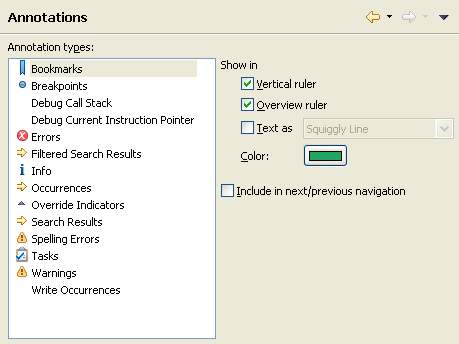
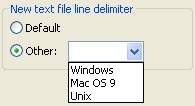
 Show
in external window button from the toolbar to view the document in the
full help window.
Show
in external window button from the toolbar to view the document in the
full help window.
 Show in table of contents button in
the toolbar.
Show in table of contents button in
the toolbar. Bookmark Document button on the toolbar of the Help browser. The
bookmarks show up in the
Bookmark Document button on the toolbar of the Help browser. The
bookmarks show up in the  Bookmarks tab.
Bookmarks tab.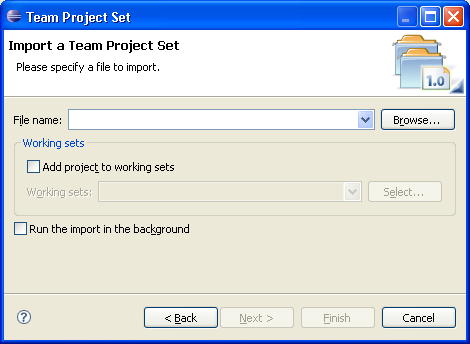
 toolbar button. This layout can be used in the Incoming mode when synchronizing
and when comparing.
toolbar button. This layout can be used in the Incoming mode when synchronizing
and when comparing.